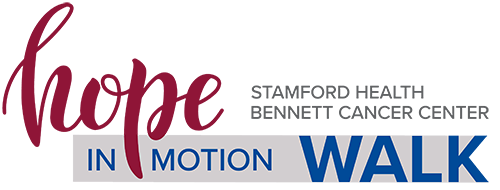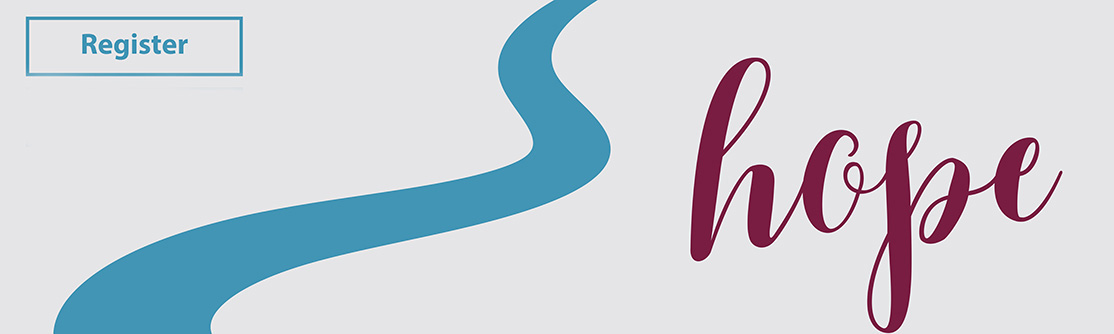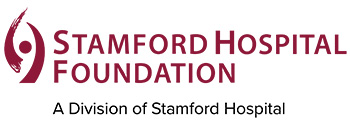Instructions for setting up Good Move
Good Move is our Fundraising and activity tracking feature that integrates with our Events to help track Participant Movement throughout the Event period with integrations to various Health products!
Once you’re in your Participant Center, click on the Good Move icon to set up your Good Move app.
Once setup is complete, below are instructions to connect Good Move to your fitness device.
Good Move - How to connect to Fitbit
- Open the Fitbit app.
- Select your profile image.
- Under Third Party Apps, select Manage 3rd Party Apps.
- If you see Good Move listed, make sure eight permissions are allowed: sleep, settings, nutrition, activity, social, heart rate, profile, and weight.
- If you don't see Good Move listed, skip to step 5.
- If you don't see all eight permissions listed, Good Move will not sync your Fitbit data as expected. To resolve, select Revoke Access and continue to step 5.
- If you don’t see Good Move listed, then you need to grant access to your Fitbit data.
- Open Good Move and select Profile.
- Find your connected app and select Disconnect.
- Wait for the page to reload.
- Select Fitbit.
- Enter your height and select Connect.
- Enter your Fitbit credentials on the login screen.
- Select Allow All to toggle on all permission options, then select Allow.
- Select Open to return to Good Move.
- Your Fitbit app is connected. If it’s not connected, pull down the page to refresh.
Good Move - How to connect to Apple HealthKit
- Open the Apple HealthKit app.
- Select your profile image.
- Under Privacy, select Apps, then select Good Move. If you don’t see Good Move listed, skip to step 5.
- Under Allow Good Move to Read, select each permission option to toggle it on. For Good Move to correctly sync your Apple HealthKit data, make sure you toggle on each permission option.
- If you don’t see Good Move listed, then you need to grant access to your Apple HealthKit data.
- Open Good Move and select Profile.
- Find your connected app and select Disconnect.
- Wait for the page to reload.
- Select Apple HealthKit.
- Enter your height and select Connect.
- Select Okay to confirm your app connection.
- Select Turn On All to toggle on all permission options. This lets Good Move correctly sync your Apple HealthKit data.
- Select Allow to finish connecting your app.
- Your Apple HealthKit is connected. If it’s not connected, pull down the page to refresh.
Good Move - How do I connect to Google Fit
- Open the Settings app on your phone and then select Apps & Notifications.
- Select Good Move.
- Select Permissions.
- Select each permission option to toggle it on. For Good Move to correctly sync your Google Fit data, make sure you toggle on each permission option.
- If you don’t see Good Move listed, then you need to grant access to your Google Fit data.
- Open Good Move and select Profile.
- Find your connected app and select Disconnect.
- Wait for the page to reload.
- Select Google Fit.
- Enter your height and select Connect.
- Enter your Google credentials on the account screen.
- Select both boxes to turn on all permission options, then select Continue.
- Select Open to return to Good Move.
- Your Google Fit app is connected. If it’s not connected, pull down the page to refresh.